给Window Terminal手动添加系统右键菜单项并使用 Oh My Posh 为 PowerShell美化UI
是不是很sao气!

新一代的Window Terminal主要功能:
- 支持各种Shell的配置文件,例如:PowerShell、CMD、WSL2、Git Bash等;
- 支持多窗口(选项卡);
- 支持窗口分屏;
- 支持Unicode和UTF-8字符,支持各种语言的表情符号和字符;
- 支持GPU加速文本呈现引擎;
- 支持自定义主题、自定义文本、颜色、背景颜色、背景图片等;
- 支持自定义操作,快捷键操作;
就确实很香啊,当然主要是UI好看多了,定制话的界面也很好看。
对于用windows系统开发的人来说是性价比很不错的工具。
在Win10上面需要手动的安装,包括他的路径和打开方式:
如果可以打开本机的Microsoft Store,可以直接搜索Terminal

如果打开不开Microsoft Store 则可以试试按照这个操作一番:https://zhuanlan.zhihu.com/p/646588259
另外,如果是你本机挂了代理也可能造成打不开Store的情况,要关掉它:
Win+Q键打开搜索,输入控制面板并打开;=>网络和 Internet => Internet选项 => 局域网设置 ,然后去掉代理之后Store级可以打开了。
对于无法打开的商店的,或者不想处理以上设置的,可以尝试手动下载免安装版的:
下载最新版的:https://github.com/microsoft/terminal/releases
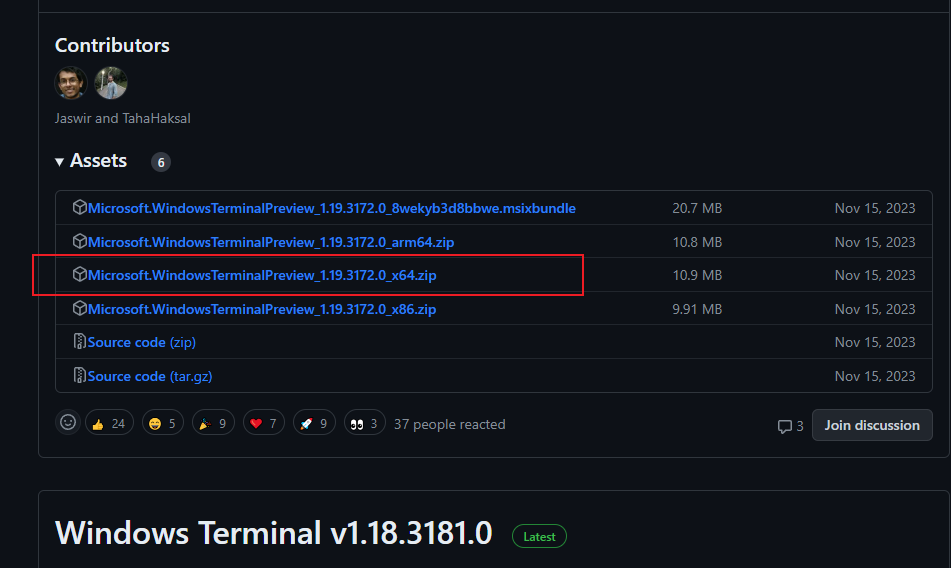
在本地的解压缩文件里可以直接运行即可。

但是在一般的日常开发使用时,直接点开就是系统根目录,要手动输入开发目录路径打开,这样很麻烦,添加系统右键会更加方便:
这里分为两种情况:
一、在文件夹空白处点击右键菜单

二、在文件夹上面点击右键菜单
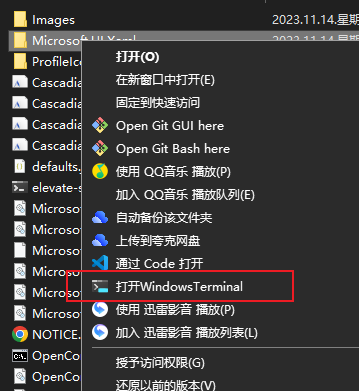
这两差不多是在同一个地方设置,打开注册表:Win+R,输入regedit,打开路径
计算机\HKEY_CLASSES_ROOT\Directory\Background
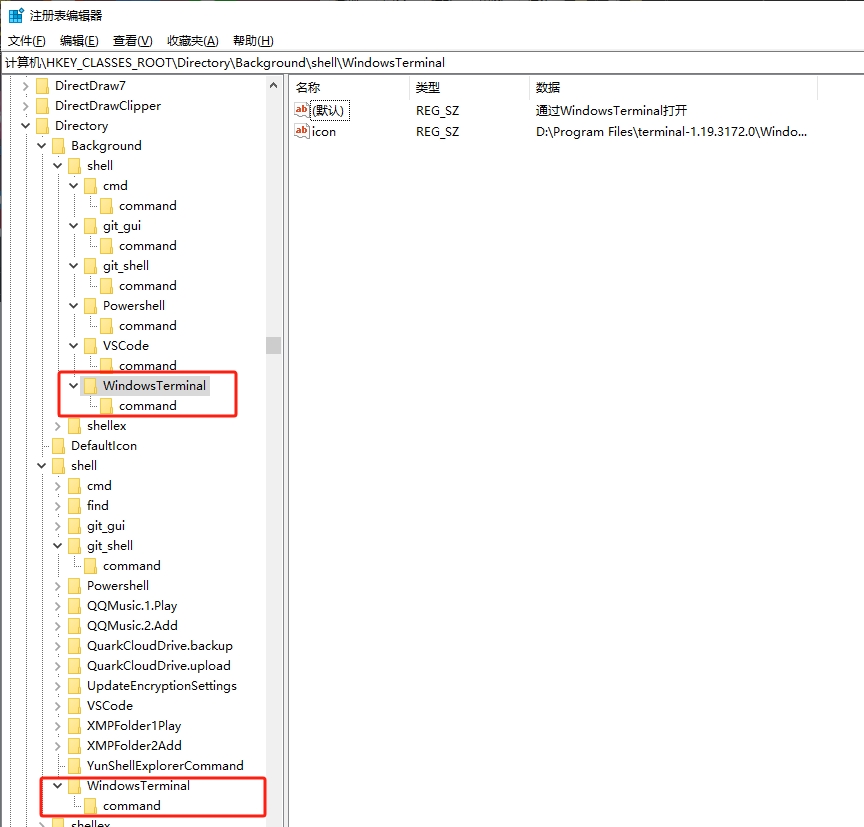
分别在计算机\HKEY_CLASSES_ROOT\Directory\Background 和 计算机\HKEY_CLASSES_ROOT\Directory\shell
新建WindowsTerminal文件夹,下再建command文件夹
点击WindowsTerminal,在右边默认里面输入数据:打开WindowsTerminal
再新建一个项,icon,输入数据:D:\Program Files\terminal-1.19.3172.0\WindowsTerminal.exe

再点击command,在右边默认里面输入数据:"D:\Program Files\terminal-1.19.3172.0\WindowsTerminal.exe" -d "%V"
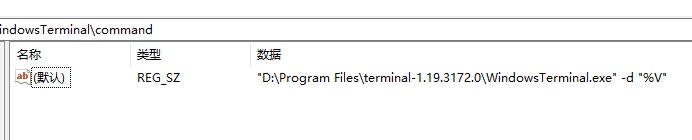
然后重复上面的操作,到Background 也做同样的设置:
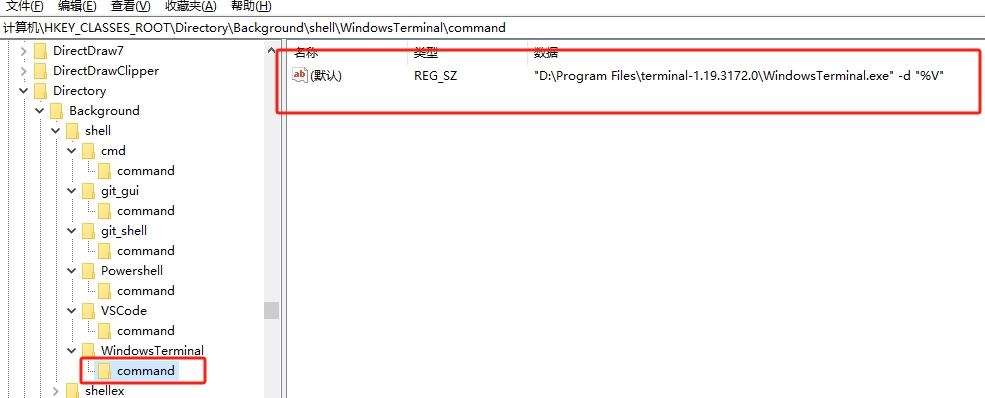
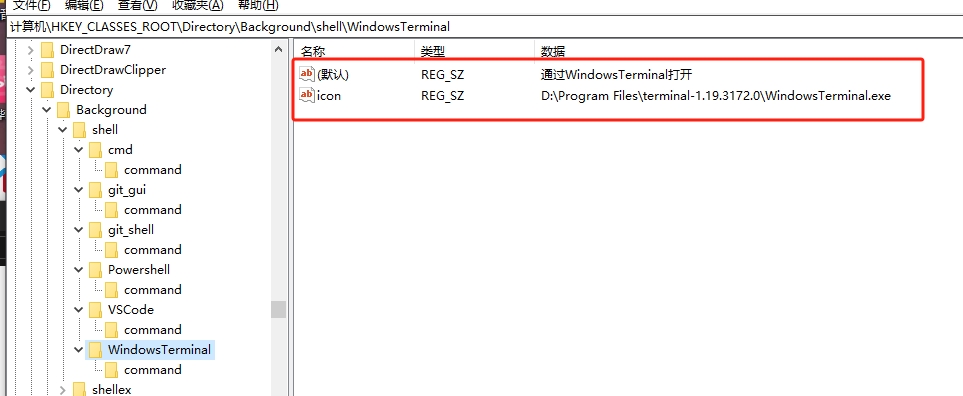
完结,撒花✿✿ヽ(°▽°)ノ✿
另外,如果想美化WindowsTerminal的UI定制主题,比如Oh My Posh,可以按照下面的方法:
https://learn.microsoft.com/zh-cn/windows/terminal/tutorials/custom-prompt-setup#use-terminal-icons-to-add-missing-folder-or-file-icons
https://www.zhihu.com/question/333388614/answer/3228015573
https://zhuanlan.zhihu.com/p/678631959
美化UI——在windows Store里面安装最新版的WindowsTerminal 和 Oh My Posh,之后:
1、安装WindowsTerminal 和 Oh My Posh
2、下载https://github.com/ryanoasis/nerd-fonts/releases/download/v2.1.0/Meslo.zip这个字体包,解压之后全部选择,点右键全部安装
3、进入Windows Terminal的设置中,打开JSON文件,找到 defaults设置:
并且这里可以设置背景图,背景图也可以在设置里面手动设置的。
"defaults":
{
"backgroundImage": "C:\\Users\\tutuWinHome\\Documents\\Terminal\\1.png",
"backgroundImageOpacity": 0.65,
"backgroundImageStretchMode": "fill",
"font":
{
"face": "MesloLGM NF"
}
},
4、配置一下Powell Shell,因为Terminal默认用的它:
输入$profile
得到C:\Users\tutuWinHome\Documents\PowerShell\Microsoft.PowerShell_profile.ps1
再输入notepad $profile,会显示配置文件路径,没有则要自己去创建文件夹,并创建这个文件
输入oh-my-posh init pwsh --config 'C:\Users\tutuWinHome\AppData\Local\Programs\oh-my-posh\themes\dracula.omp.json' | Invoke-Expression
保存。

完结,撒花✿✿ヽ(°▽°)ノ✿
附上一些好看的UI主题:
另外,安装好之后,输入Get-PoshThemes可以查看Oh My Posh的所有主题demo,选择你喜欢的主题名,修改上面的ps1文件里面的参数就可以了。
主题库地址:https://ohmyposh.dev/docs/themes
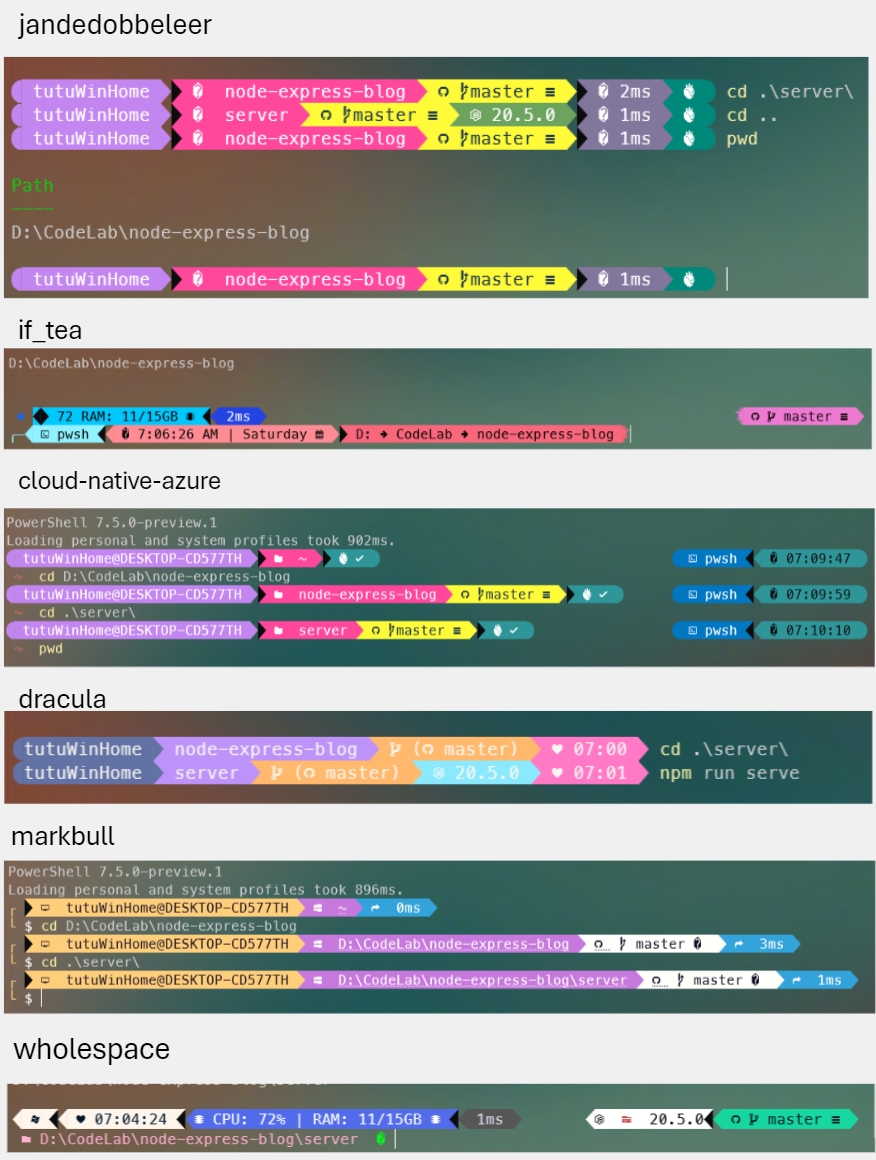
如果,还想在执行 ls 命令时,文件列表添加文件的图标,还需要再操作一下:
1、安装Terminal-Icons模块:Install-Module -Name Terminal-Icons -Repository PSGallery
2、修改配置文件,将图标设置添加到默认配置里面,要不然只能生效一次:
1)输入, notepad $profile,打开C:\Users\tutuWinHome\Documents\PowerShell\Microsoft.PowerShell_profile.ps1
2)添加,Import-Module -Name Terminal-Icons
3)这里,还需要设置一下ls之后的文件列表的列宽,Terminal-Icons 模块会导致 某些列的宽度变窄,所以要重新设置一下,也需要添加到默认配置里面
4)添加命令:
function MyLs {
Get-ChildItem | Format-Table -AutoSize
}
Set-Alias ls MyLs
3、综合整理:
oh-my-posh init pwsh --config 'C:\Users\tutuWinHome\AppData\Local\Programs\oh-my-posh\themes\dracula.omp.json' | Invoke-Expression
Import-Module -Name Terminal-Icons
# Get-ChildItem | Format-Table -AutoSize
function MyLs {
Get-ChildItem | Format-Table -AutoSize
}
Set-Alias ls MyLs
完结,撒花✿✿ヽ(°▽°)ノ✿
如果,还想设置一些好看酷炫的背景图,可以直接去NASA的太空图库里面免费下载一张即可:https://www.nasachina.cn/astronomy-picture-of-the-day
修改Terminal设置的setting.json文件:
backgroundImageStretchMode 可选值 full为拉伸填充 uniformToFill 为按容器填充(推荐)
"defaults":
{
"backgroundImage": "C:\\Users\\tutuWinHome\\Documents\\Terminal\\1.png",
"backgroundImageOpacity": 0.65,
"backgroundImageStretchMode": "uniformToFill",
"font":
{
"face": "MesloLGM NF"
}
},
另外,PowerShell已经出了v7.5.0版本,这个版本有命令输入时的联想推荐功能,推荐使用https://github.com/PowerShell/PowerShell/releases/tag/v7.5.0-preview.3
这样有PowerShell v7.5.0 加持之后的Terminal 更加的完美。
完结,撒花✿✿ヽ(°▽°)ノ✿
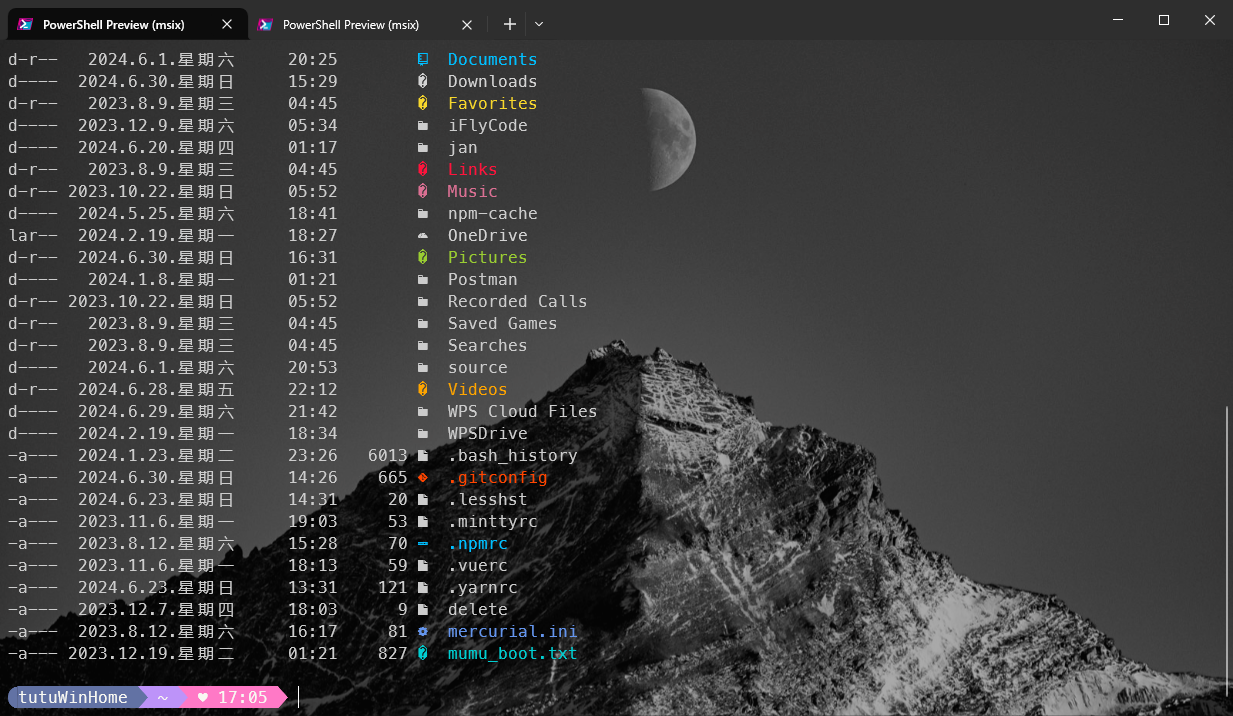

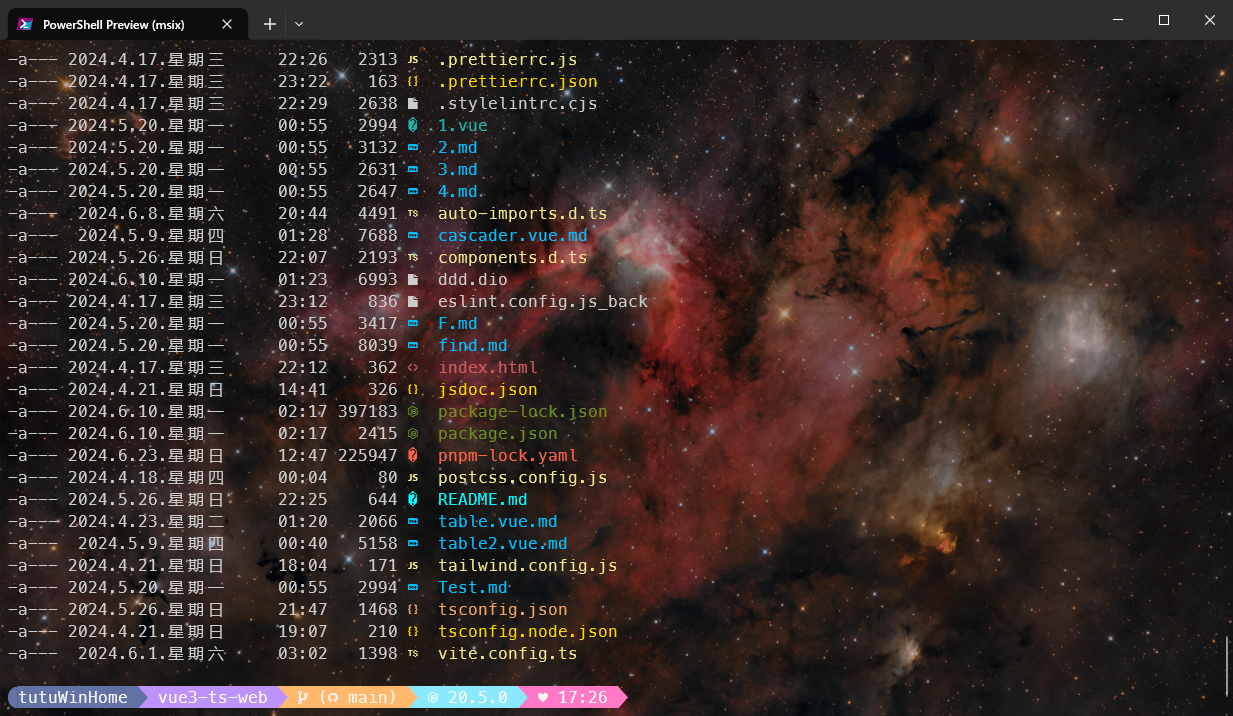
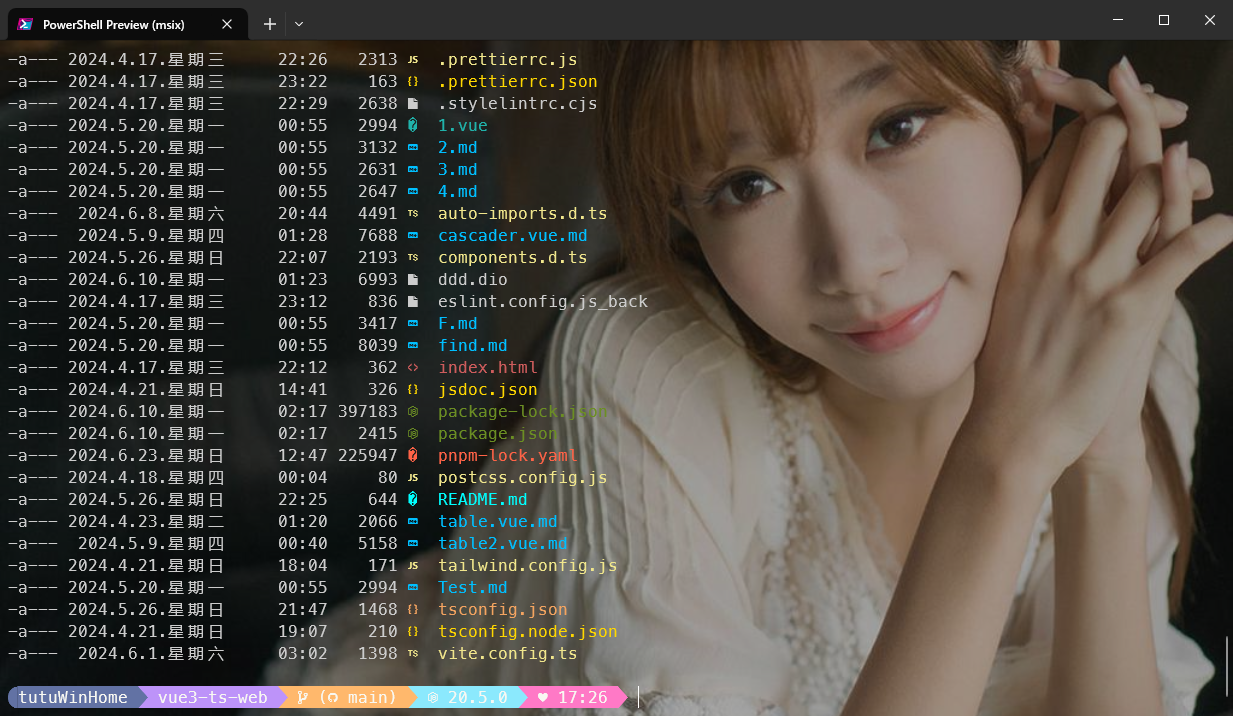
上一篇: 在vue3+vite项目中使用代码高亮插件Prism
下一篇: 用户体验设计——防抖函数的微操